Imagens e Vídeos
Guia para incorporar imagens e vídeos em blocos de conteúdo do Tolky utilizando Markdown.
O Tolky oferece ferramentas robustas para enriquecer a interação por meio de mídias visuais, como imagens e vídeos.
Este guia descreve como incorporar esses elementos em blocos de conteúdo usando Markdown e HTML, garantindo uma experiência rica e interativa para os usuários.
🖼 Adicionando Imagens
1️⃣ Método Tradicional com Markdown
Para inserir imagens via Markdown, é necessário ter a URL direta da imagem hospedada externamente:

Atenção: Caso a imagem seja removida ou o link alterado no servidor externo, ela deixará de aparecer no Tolky.
2️⃣ Método de Upload Interno no Tolky
O Tolky permite upload direto de imagens para eliminar a dependência de servidores externos.
Passos:
-
Durante a edição de um bloco de conteúdo, clique no botão ”+” no canto inferior esquerdo.
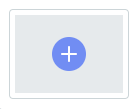
-
Escolha a imagem no seu dispositivo.
Formatos suportados: JPG, PNG, GIF e SVG. -
A imagem será inserida no bloco no formato Markdown, inicialmente como URL.
-
Após salvar o bloco, a imagem será exibida visualmente na lista.
Para remover uma imagem, basta excluir a linha correspondente no Markdown.
🎥 Adicionando Vídeos
A recomendação é hospedar seus vídeos no YouTube e incorporá-los via código iframe.
Passos para incorporar:
- Faça upload do vídeo no YouTube.
- Abra o vídeo e clique em “Compartilhar” → “Incorporar”.
- Copie o código gerado, que terá estrutura semelhante a:
<iframe
width="560"
height="315"
src="https://www.youtube.com/embed/CODIGO_DO_VIDEO"
title="YouTube video player"
frameborder="0"
allow="accelerometer; autoplay; clipboard-write; encrypted-media; gyroscope; picture-in-picture"
allowfullscreen
></iframe>
- Substitua
CODIGO_DO_VIDEOpelo identificador do seu vídeo.
🔍 Como encontrar o código do vídeo
-
Na URL do vídeo, por exemplo:
https://www.youtube.com/watch?v=CODIGO_DO_VIDEO
→ O código é a parte apóswatch?v=. -
Para incorporar, use:
https://www.youtube.com/embed/CODIGO_DO_VIDEO
Seguindo estas orientações, você poderá enriquecer seus blocos de conteúdo no Tolky com imagens e vídeos, criando experiências mais dinâmicas, visuais e envolventes.